Настройка Wi-Fi на EKAM.BOX с помощью приложения "EKAM Касса"
Чтобы подключить EKAM.BOX к WiFi-сети, необходимо прописать в нем имя сети и ключ доступа.
Сделать это можно одним из трёх способов:
- С помощью прямого подключения EKAM.BOX к android-устройству по USB и приложения ЕКАМ Касса (подойдёт, если у вас есть планшет на Android и настроенная на ней касса ЕКАМ).
- Через админку EKAM.BOX (это интерфейс настройки микрокомпьютера, доступный через браузер внутри локальной сети).
Описываемые способы подходят и для случая, когда android-устройство является точкой доступа, и EKAM.BOX подключается к ней.
Внимание! Первая настройка WiFi на EKAM.BOX всегда требует провода (USB для первого способа или сетевого кабеля для второго).
Для настройки WiFi с помощью прямого подключения по USB выполните такие шаги:
- Зайдите в раздел Настройки / EKAM.BOX.
- Нажмите на кнопку WiFi.
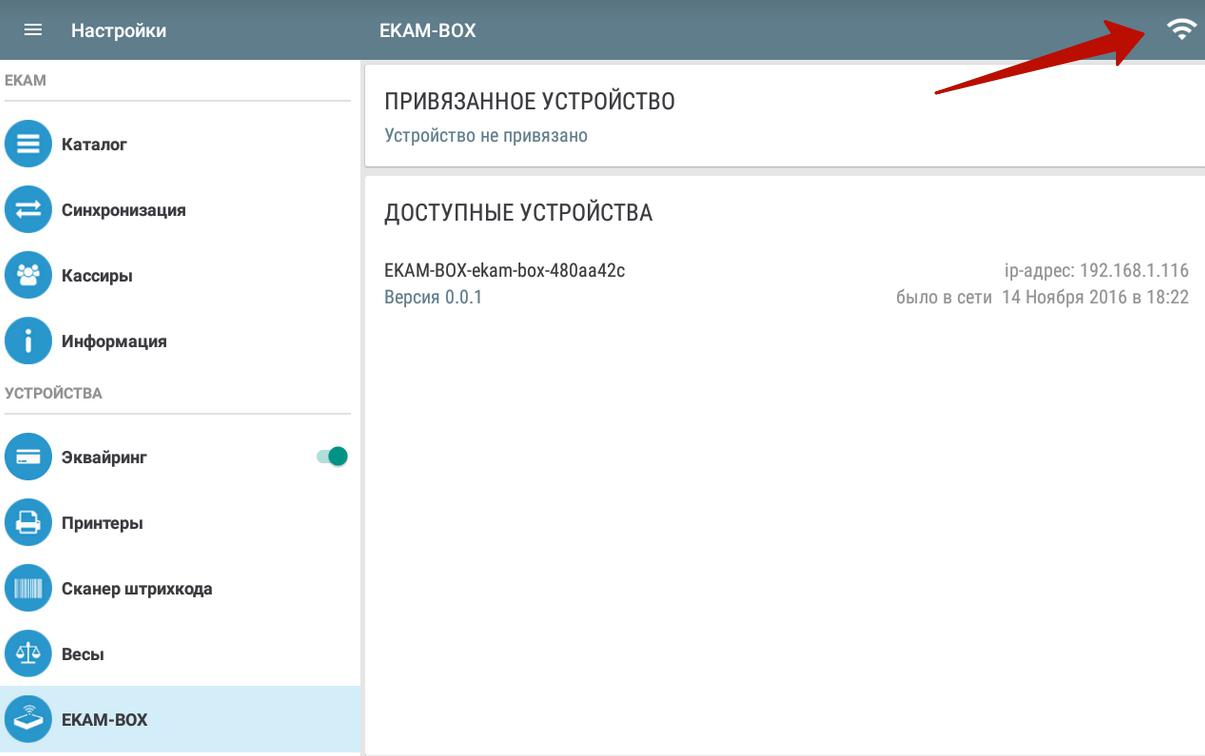
- Если у вас Android версии 6 или выше, то на этом шаге система запросит разрешение на доступ к данным о местоположении устройства (для поиска WiFi-сетей) и в отдельном окне запросит разрешение на доступ к фото, мультимедиа и файлам устройства – нужно разрешить в обоих случаях.
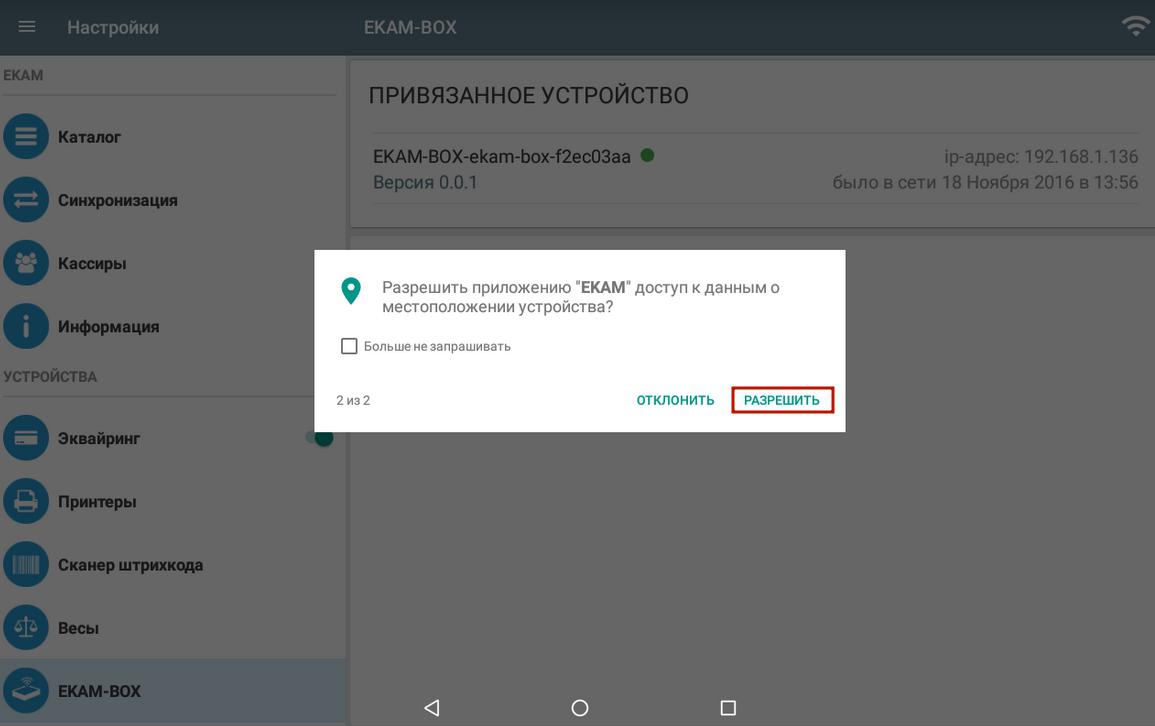
- Вы увидите список доступных сетей. Выберите нужную и задайте для нее ключ (пароль). Если требуемой сети нет в списке, задайте ее вручную по кнопке Задать сеть вручную.
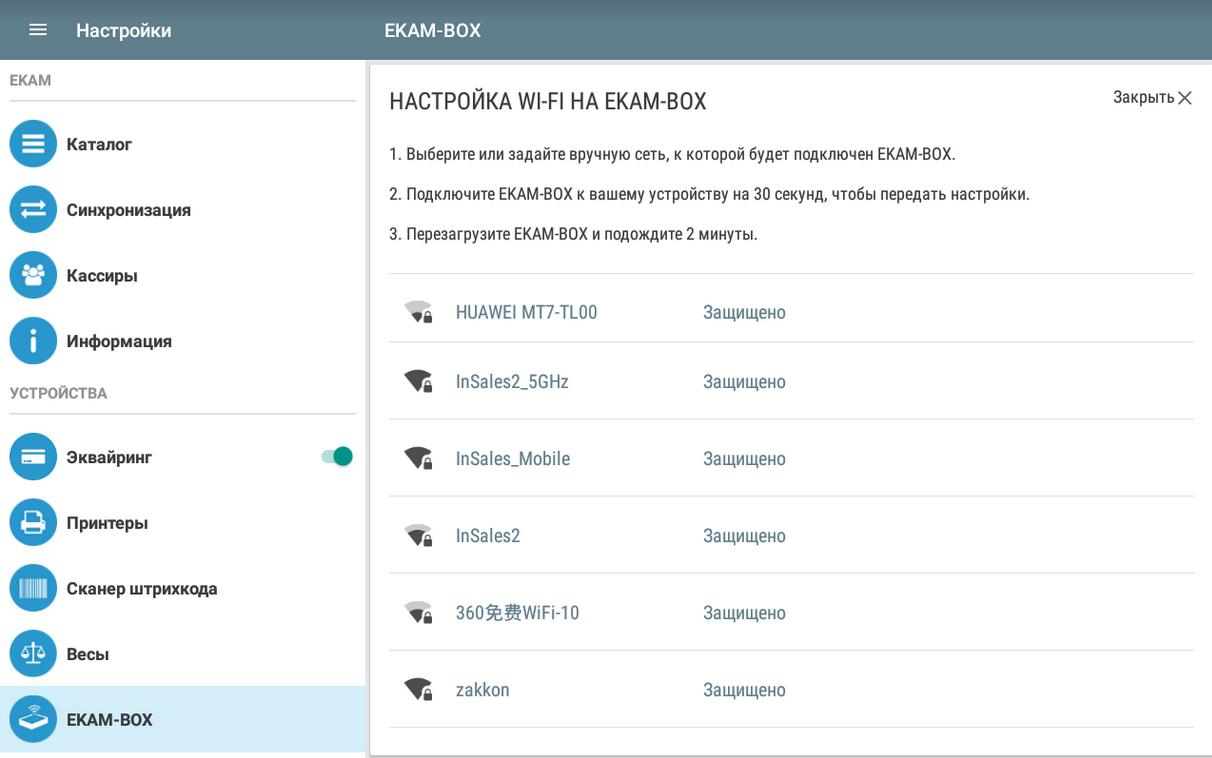
- Если сеть открыта, оставьте пароль пустым и нажмите Подтвердить.
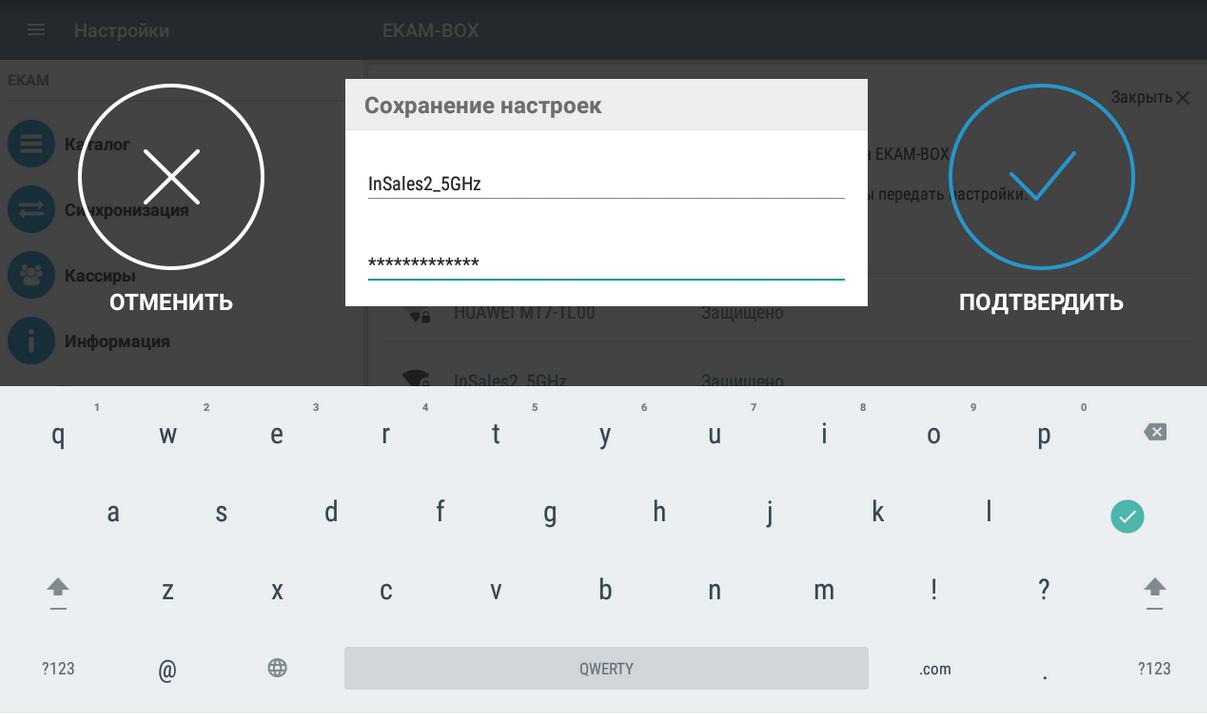
- Если сеть без пароля, просто оставьте пароль пустым и нажмите Подтвердить.
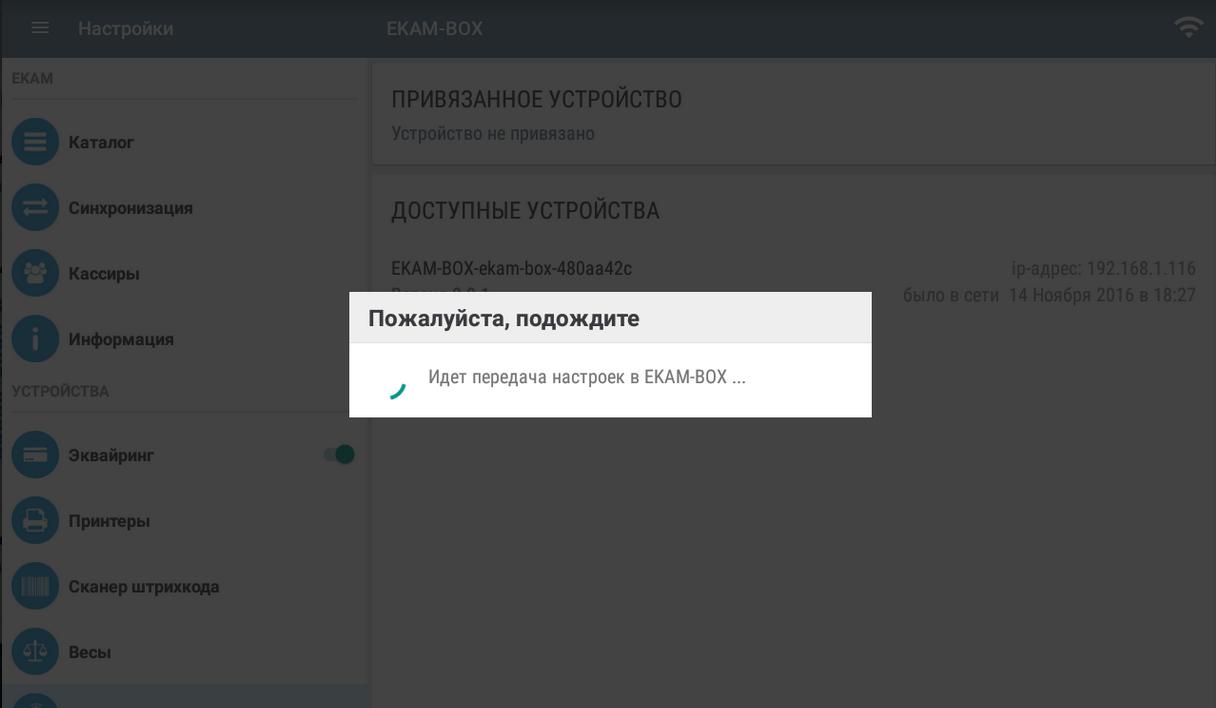
- Подключите EKAM.BOX к вашему устройству на 30 секунд, чтобы передать настройки. Если все сделано правильно, вы увидите на экране следующее сообщение.
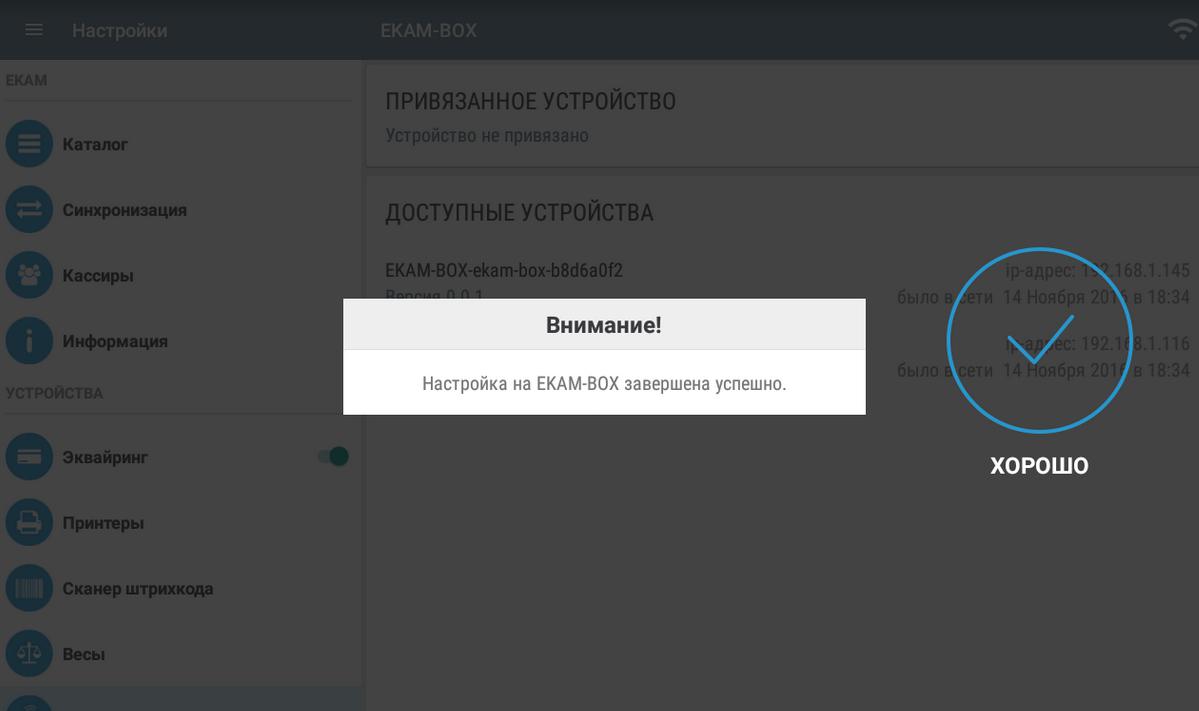
- Перезагрузите EKAM.BOX (вытащите и вставьте снова кабель питания).
- Потяните пальцем вниз список Доступные устройства – ваш EKAM.BOX будет найден. В случае, если EKAM.BOX по-прежнему не находится, проверьте, что ваше android-устройство находится в той же сети, какую вы прописывали для EKAM.BOX.
Для настройки WiFi через админку EKAM.BOX нужно выполнить другие шаги:
- Подготовьте параметры подключения к нужной сети (имя сети / SSID и ключ или только SSID, если она открыта).
- Подключите EKAM.BOX к любой компьютерной сети, откуда можно будет произвести настройку через браузер.
- По сетевому кабелю напрямую к роутеру.
- Через WiFi, если ранее EKAM.BOX уже был настроен на эту сеть.
- Войдите в админку EKAM.BOX. Как это сделать:
- Если у вас есть планшет, который подключен к той же сети, что EKAM.BOX, запустите приложение EKAM, зайдите в Настройки / EKAM.BOX, привяжите устройство и затем один раз кликнете на него – появится кнопка Настроить. Кликнете по ней – приложение перенаправит вас в админку.

- В остальных случаях вам необходимо выяснить ip-адрес, выданный микрокомпьютеру роутером. Это можно узнать в настройках роутера (или у вашего системного администратора). Когда вы узнаете ip-адрес устройства, просто вбейте его в адресную строку – вы попадете в админку.
- Вход в админку запаролен. Логин: admin. Пароль: secret.
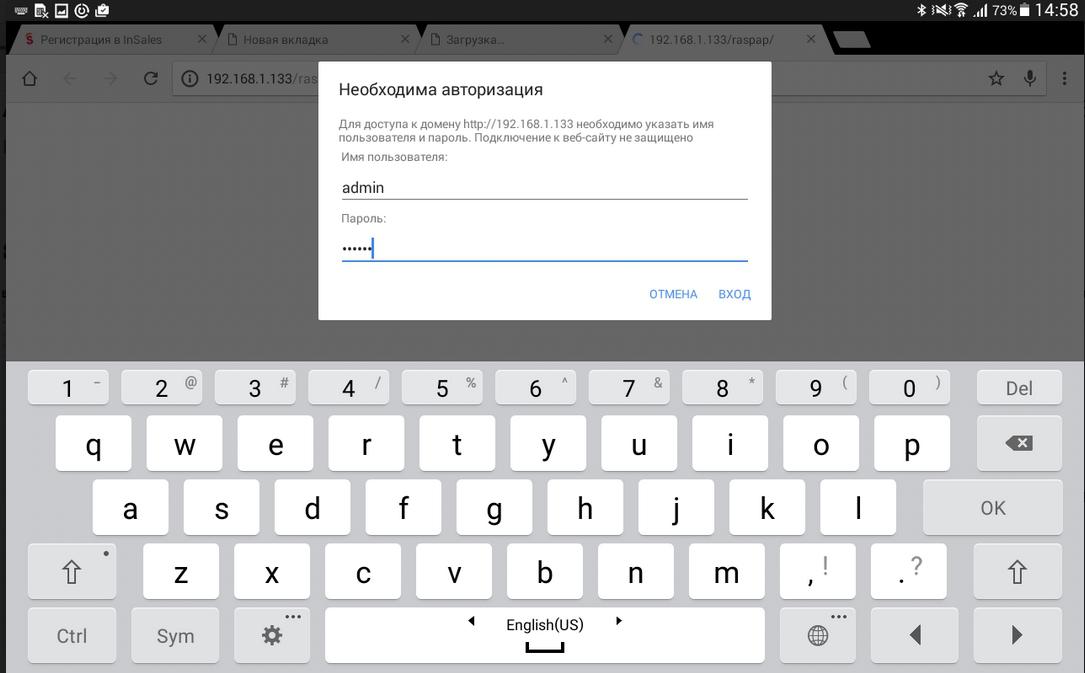
- Войдя в админку, перейдите в раздел Configure client.
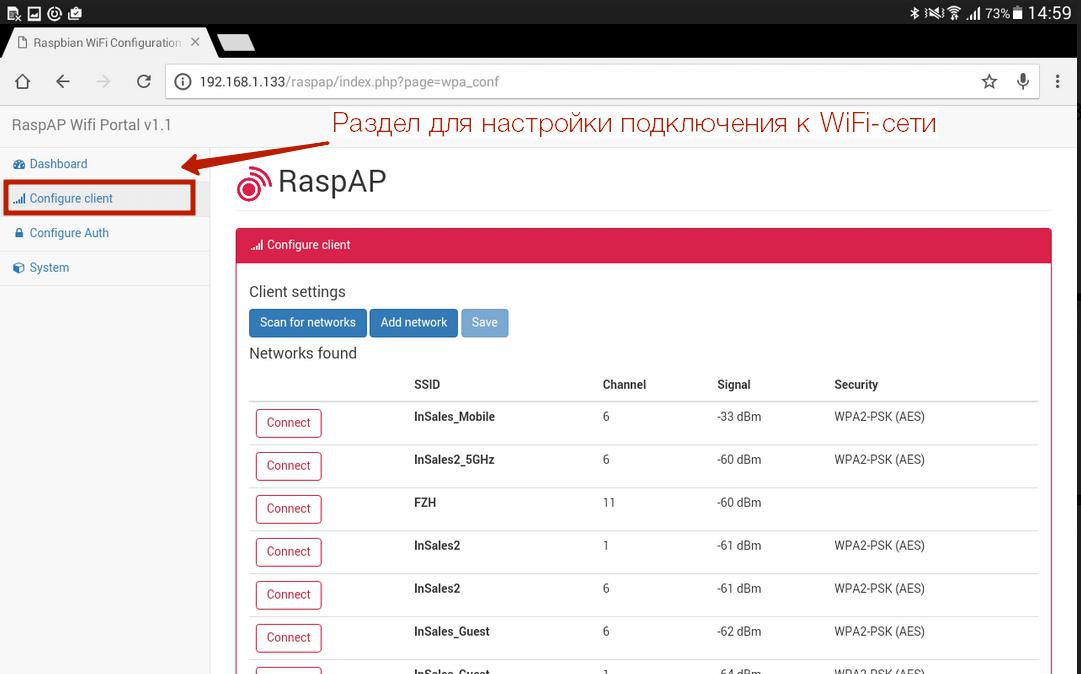
- Нажмите кнопку Scan for networks для автоматического поиска доступных WiFi-сетей (и выберите нужную сеть, нажав на кнопку Connect рядом с ней) или Add network и введите SSID сети вручную.
- Задайте ключ доступа к сети, если она закрыта.
- Нажмите кнопку Save и дождитесь уведомления об успешном сохранении настроек.
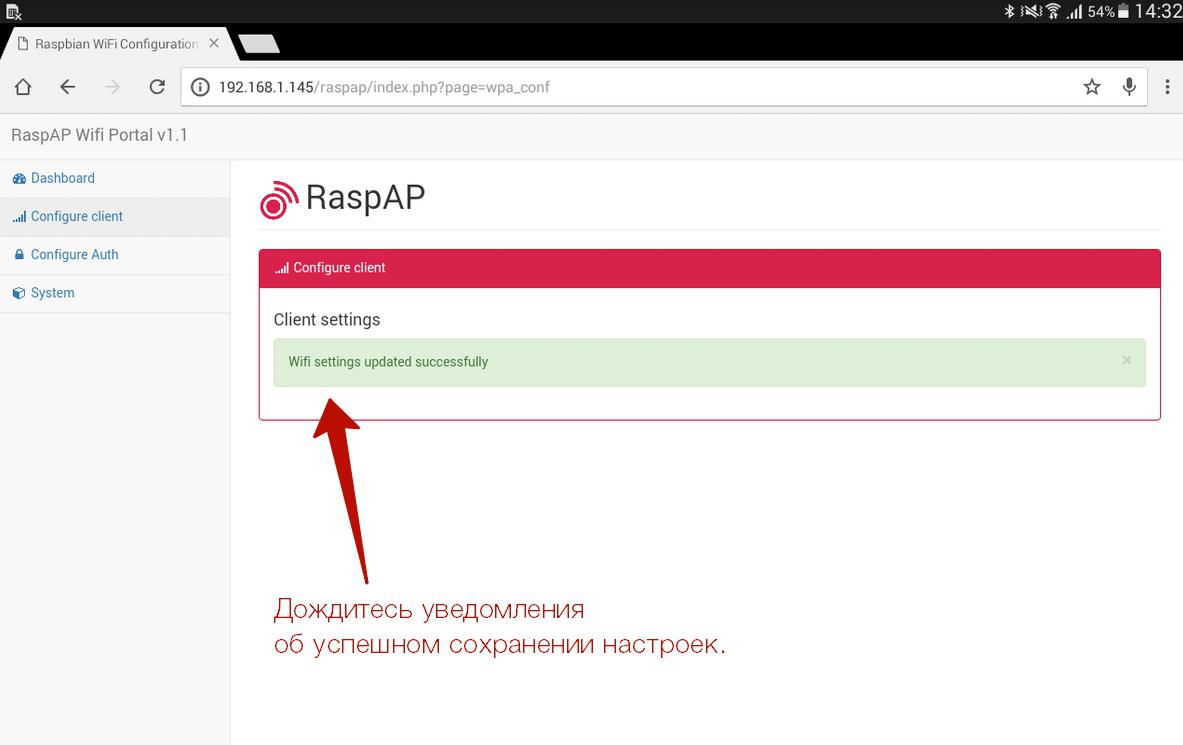
- Перезагрузите EKAM.BOX (отключите микрокомпьютер от питания и включите снова). Подождите 2 минуты.
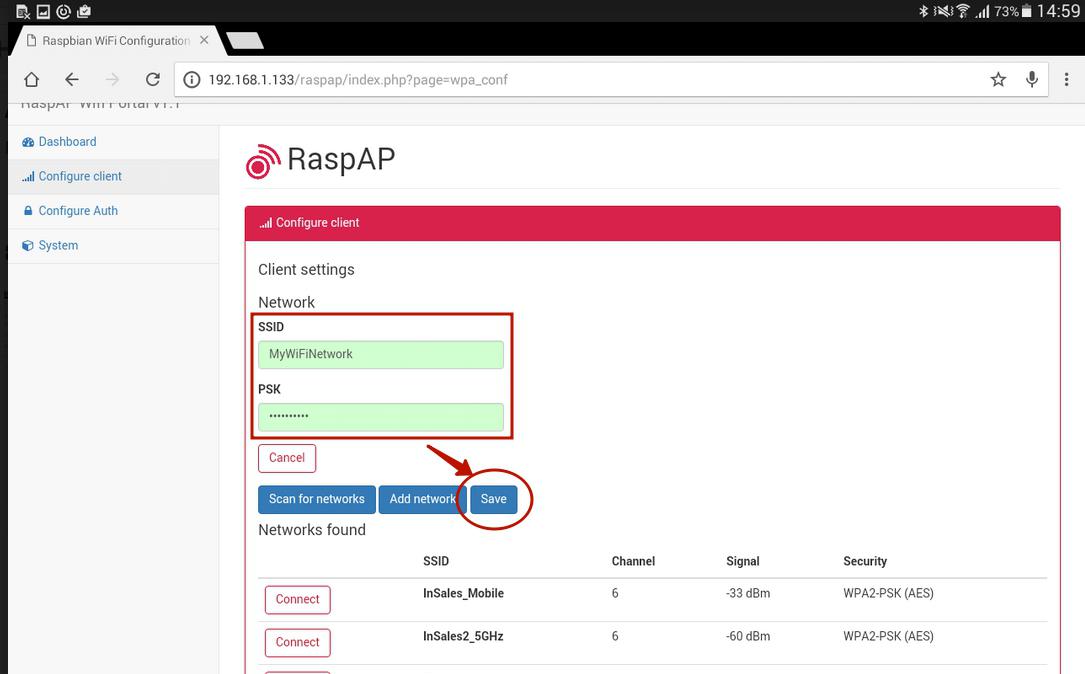
На этом настройка завершена. Теперь EKAM.BOX будет автоматически подключаться к указанной WiFi-сети, если будет попадать в ее окружение. Не забывайте, что планшет с приложением EKAM должен быть подключен к той же самой сети (иначе планшет просто не увидит EKAM.BOX).
Если при настройки WiFi-сети вы ошиблись при вводе имени или ключа доступа, чтобы перенастроить EKAM.BOX, вам потребуется прямое подключение к роутеру с помощью сетевого кабеля.
Сервис поддержки клиентов работает на платформе UserEcho

